Saturday, July 27, 2013
Home »
နည္းပညာမ်ား
» Pointer ကုိ Keyboard နဲ႕ ထိန္းျခင္း
Pointer ကုိ Keyboard နဲ႕ ထိန္းျခင္း
Click ! Image to zoom!
ဒီနည္း ကေလးက ေတာ့ ဒီတုိင္းဆုိရင္ေတာ့သိပ္ျပီးေတာ့ အသုံးမ၀င္ပါဘူး .. ဒါေပမယ့္ ကုိယ့္ ကြန္ပ်ဴတာက Mouse ကေလး ၾကြသြားရင္ ခ်က္ခ်င္းလည္း ၀ယ္လုိ႕ က မရေသးဘူး ဆုိရင္ေတာ့ ဒီနည္းကေလးနဲ႕စမ္းၾကည့္လုိက္ပါဦး.. ကြ်န္ေတာ္လည္း ကြ်န္ေတာ့္ကြန္ က Mouse ကေလးၾကြသြားေတာ့ သာဓု ေခၚျပီးေတာ့ ဒီနည္းကေလးနဲ႕ တစ္ရက္ ေလာက္ သုုံးလုိက္ရပါတယ္ .. ကြ်န္ေတာ့္လုိမ်ဳိး ျဖစ္ခဲ့ရင္ အသုံး၀င္ေအာင္ပါ .. သိျပီးသား သူေတြလည္း ျပန္ေႏြး တယ္ေပါ့ .. ကြ်န္ေတာ္ ေျပာထားတာ မဟုတ္ဘူး ဆုိရင္လည္း ေအာက္မွာ မန္႕သြားခဲ့ပါခင္ဗ်ာ.. ဘာနဲ႕သုံးမလဲ ဆုိေတာ့ ညာဘက္က num lock ဘက္က ဂဏန္းေတြ နဲ႕သုံးတာပါ .. အေပၚက ပုံကေလးမွာ ၾကည့္ၾကည့္လုိက္ပါ .. အဲဒီ့ပုံကေလးမွာ မူရင္း keyboard ပုံနဲ႕ Mouse pointer အျဖစ္သုံးတဲ့ Keyboard ပုံနဲ႕ ယဥ္ျပီးေတာ့ ျပထားပါတယ္ ...
ဒီတစ္ခုကေတာ့ Window XP အတြက္ပါ ..
၁ ။ Control panel ကုိအရင္သြားလုိက္ပါ.
၂ ။ အဲဒီ့မွာ Accessibility Options ဆုိတာကုိ ႏွိပ္လုိက္ပါ .. ေအာက္ကပုံကေလးကုိေတြ႕ရပါ့မယ္ ..
Click ! Image to zoom!
၃ ။ အဲဒီ့မွာ အေပၚက Tab ကေလးေတြကေနျပီးေတာ့ Mouse ဆုိတာကေလးကုိ သြားလုိက္ပါ ...
၄ ။ အဲဒီ့ကုိေရာက္ျပီဆုိရင္ Use Mousekeys ဆုိတာကုိ အမွန္ျခစ္ကေလး ထည့္ေပးလုိက္ပါ..
၅ ။ Setting ဆုိတာကေတာ့ Pointer ကုိျမန္မလား ေႏွးမလား .. အဲဒါကေလးကုိ ညွိခ်င္တယ္ ဆုိရင္ ေတာ့ အဲဒီ့ Setting ကေနျပီးေတာ့ ၀င္ျပင္ရပါ့မယ္ ..
Click ! Image to zoom!
၆ ။ ျပီးျပီဆုိရင္ေတာ့ Ok ဆုိျပီးေပးလုိက္ပါ .. သုံးၾကည့္လုိ႕ ရပါျပီ....
Xp အတြက္ Shortcuts Keys နဲ႕ဆုိရင္ေတာ့ ..
left shit + left alt + Num lock ကုိပူးျပီးေတာ့ ႏွိပ္လုိက္ပါ ..ႏွိပ္လုိက္ရင္ အဲဒီ့မွာ Alert box ကေလးေပၚလာပါ့မယ္ .. အဲဒါကေလးကုိ Ok ကုိေပးျပီးေတာ့ သုံးလုိ႕ရပါျပီ...
Click ! Image to zoom!
Window Vista & 7 အတြက္ဆုိရင္ေတာ့ ..
၁ ။ Start menu ကေနျပီးေတာ့ box ထဲမွာ ease of access ဆုိတာကုိ ရွာလုိက္ပါ .. Control Panel မွာလည္း ေတြ႕ႏုိင္ပါတယ္ .. အဲဒီ့ကုိသြားလုိက္ပါ ..
၂ ။ အဲဒီ့ကုိေရာက္ျပီဆုိရင္ေတာ့ Make the mouse easier to use ဆုိတာကေလးကုိ ႏွိပ္လုိက္ပါ .. Mouse ပုံကေလးနဲ႕ ေတြ႕ရပါ့မယ္ ...
Click ! Image to zoom!
၃ ။ ႏွိပ္လုိက္ျပီးျပီဆုိရင္ေတာ့ အဲဒီ့မွာ Turn on the mouse key ဆုိတာမွာ အမွန္ျခစ္ကေလးထည့္ေပးလုိက္ပါ ..
၄ ။ ေအာက္က Setup the mouse key ဆုိတာကေတာ့ သုံးတဲ့အခါမွာ အေႏွးနဲ႕ အျမန္ေတြ ကုိ ညွိဖုိ႕အတြက္ သုံးပါတယ္ ...
Click ! Image to zoom!
ကုိယ္လုိခ်င္တဲ့ ပုံစံ အထိကုိ ညွိယူျပီးေတာ့ Ok ကုိေပးလုိက္ပါ ...အဲဒါဆုိရင္ ေတာ့ ေအာက္က Taskbar မွာ Mouse icon ေလး ေပၚလာပါ့မယ္ .. သုံးလုိ႕ရပါျပီ ..
Vista က Mouse သြားတဲ့ လမ္းေၾကာင္းကေတာ့ ေအာက္မွာ ေရးထားပါတယ္ ..
7 : Up and Left
8 : Up
9 : Up and Right
4 : Left
6 : Right
1 : Down and Left
2 : Down
3 : Down and Right
5 : Mouse Click
+ : Double Click
Ins : Begin Drag
Del : End Drag
/ : Select Left Mouse Button
- : Select Right Mouse Button
* : Select Both Mouse Buttons
Ctrl နဲ႕တြဲျပီးေတာ့ ႏွိပ္ရင္ေတာ့ pointer သြားတာမွာ ပုိျမန္ပါတယ္ ...
Shift နဲ႕တြဲျပီးေတာ့ ႏွိပ္ရင္ေတာ့ pointer သြားတာမွာ ေႏွးပါတယ္ ...အဆင္ေျပပါေစလုိ႕ ဆုေတာင္းလ်က္












 ထားဝယ္သားေလး မွ လႈိက္လွဲစြာၾကိဳဆိုပါတယ္ခင္ဗ်ား
ထားဝယ္သားေလး မွ လႈိက္လွဲစြာၾကိဳဆိုပါတယ္ခင္ဗ်ား






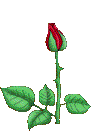


0 comments:
Post a Comment