
windows ကို USB ကေန တင္ဖို႔ ႀကိဳးစားရတာက Netbook ေတြေပၚတာတဲ႔ အတြက္ေၾကာင္႔သာ ျဖစ္ပါတယ္။ (အလြယ္မွတ္ခ်င္ရင္ CD/DVD စတဲ႔ Optical drive မပါတာကို Netbook လို႔ ေခၚၿပီး၊ ပါတာကို Notebook လုိ႔ ေခၚပါတယ္။ အျခားကြဲလြဲခ်က္ေတြလည္း အမ်ားႀကီးေပါ႔။ အလြယ္တကူ ခြဲျခား မွတ္သားႏိုင္ေအာင္ ေျပာျပတာပါ)။ အခု Vista ကို USB နဲ႔ တင္လို႔ရတဲ႔ windows တစ္ခုရဖို႔အတြက္ DVD drive အသံုးျပဳႏိုင္တဲ႔ ကြန္ပ်ဴတာ တစ္လံုးလိုပါတယ္။ အဲဒီကြန္ပ်ဴတာမွာ မိမိတင္ခ်င္တဲ႔ windows Vista DVD ကို USB ထဲ bootable ျဖစ္ေအာင္ ထည္႔သြင္းၿပီးမွ မိမိ၀င္းဒိုးတင္ခ်င္တဲ႔ စက္ဆီကို သြားေရာက္ အသံုးျပဳတာျဖစ္ပါတယ္။ ၿပီးေအာင္ ဖတ္ၾကည္႔လိုက္ပါ။ နားလည္သြားမွာပါ။ (cmd command ေတြအေၾကာင္း ဘာမွမသိေသးသူမ်ားပါ နားလည္ေအာင္ command ေတြကို တစ္ဆင္႔ခ်င္း ရိုက္ျပသြားပါ႔မယ္။ မိမိရုိက္ေပးရမယ္႔ စာသားမ်ားကို အနီနဲ႔ မ်ဥ္းသားေပးထားၿပီး၊ ေပၚလာတာေတြထဲက သတိျပဳၾကည္႔ရွဴရန္ လိုတာမ်ားကို အ၀ါနဲ႔ ၀ုိင္းျပထားပါတယ္။ တစ္ခုခု ေရးၿပီးတိုင္းလည္း cmd မွ respond ျပန္လာပါတယ္။ အဲလိုျပန္လာတဲ႔အထိေစာင္႔ေပးရမွာျဖစ္ပါတယ္)။
Run မွာ cmd လို႔ ရိုက္ထည္႔ၿပီး Enter ေခါက္ပါ။ ေပၚလာတဲ႔ cmd box မွာ
diskpart လို႔ ရိုက္ၿပီး Enter ေခါက္ပါ။ ေအာက္မွာ ၀ိုင္းျပထားတဲ႔အတိုင္း Diskpart>> ဆိုၿပီး ျပန္ေပၚလာတဲ႔အထိ ေစာင္႔ေပးပါ။

list disk လို႔ရိုက္ပါ။ (ဒီစာေရးၿပီးတာနဲ႔ enter ေခါက္ရမယ္ဆိုတာ အလိုလိုသိၿပီးျဖစ္မွာပါ)။ ေရးၿပီးရင္ ေအာက္ကပံုမွာ ျပထားတဲ႔အတုိင္း list ေပၚလာတာကို ေစာင္႔ေပးပါ။

select disk 2 ဆိုၿပီး ရိုက္လိုက္ပါတယ္။ 2 ဆိုတဲ႔ ဂဏန္းက အေျပာင္းအလဲ ရိွမွာပါ။ မိမိသံုးမယ္႔ flash drive က အခု disk နံပါတ္ ဘယ္ေလာက္ျဖစ္ေနလဲ ဆိုတာကို size ကိုၾကည္႔ၿပီး သိႏိုင္ပါတယ္။ ပံုမွာ ၀ိုင္းျပထားပါတယ္။ မိမိသံုးမယ္႔ flash drive က disk 1 ျဖစ္ေနခဲ႔ရင္ select disk 1 လို႔ ေရးေပးရမွာျဖစ္ပါတယ္။ မိမိသံုးမယ္႔ drive ကို select လုပ္ေပးတာပဲျဖစ္ပါတယ္။

clean လို႔ ရိုက္လိုက္ပါ။ drive မွာ ရိွေနသမွ် data ေတြကို ျဖတ္ပစ္ဖို႔ ျဖစ္ပါတယ္။

create partition primary လို႔ ရိုက္လိုက္ပါ။ drive ကို primary partition ျဖစ္ေအာင္ ခြဲေပးဖို႔ ျဖစ္ပါတယ္။

select partition 1 လို႔ရိုက္ပါ။ ဒီမွာေတာ႔ 1 က အေျပာင္းအလဲ မရိွပါဘူး။ အေပၚအဆင္႔မွာ partition ကို တစ္ခုတည္းသာ ဖန္တီးလိုက္တာျဖစ္ၿပီး၊ အဲဒီ partition ကိုပဲ select လုပ္ေပးပါတယ္။

active လို႔ရိုက္ပါ။ (က်ေနာ္ပံုေတြမွာ ျပထားတဲ႔အတိုင္း စာေတြ reply ျပန္ျပန္လာပါလိမ္႔မယ္။ အခုျပထားတဲ႔အတိုင္း တစ္ပံုစံတည္းတူေနမွာပါ)။

format fs=fat32 quick လို႔ရိုက္ပါ။ ခုနက ေရြးခ်ယ္ၿပီး active ေပးလိုက္တဲ႔ partition ကို fat32 type နဲ႔ format အျမန္ခ်မွာျဖစ္ပါတယ္။ ၀ိုင္းျပထားတဲ႔အတိုင္း 100 % complete ျဖစ္ေအာင္ ေစာင္႔ေပးပါ။ (quick ဆိုတာ ထည္႔မရိုက္ရင္ေတာ႔ အၾကာႀကီးေစာင္႔ရလိမ္႔မယ္)


assign လို႔ရိုက္ပါ။ ရိုက္ၿပီးတာနဲ႔ USB drive ရဲ႕ autorun တက္လာပါလိမ္႔မယ္။ ပိတ္သာ ပိတ္ေပးလိုက္ပါ။ (ဖြင္႔ၾကည္႔လည္းရပါတယ္။ format ခ်ထားတာျဖစ္လို႔ ဘာမွမရိွပါဘူး။ ဖြင္႔ၿပီး ထည္႔ေပးစရာဘာမွ မလိုတဲ႔အတြက္ ပိတ္လိုက္ဖို႔ေျပာတာပါ)။
exit လို႔ ေရးလိုက္ပါ။ Diskpart>> ဆိုတဲ႔အထဲက လြတ္သြားၿပီျဖစ္ပါတယ္။ အခု USB ကို ၀င္းဒိုး bootable လုပ္ေပးႏိုင္တဲ႔ primary partition ျဖစ္ေအာင္ ျပဳလုပ္ၿပီးသြားပါၿပီ။ ေနာက္တစ္ဆင္႔အေနနဲ႔ windows ေခြကို USB ထဲ ကူးထည္႔ပါမယ္။ (iso ကို winrar နဲ႔ ျဖည္ၿပီး ဖိုင္အားလံုးကို ကူးထည္႔ေပးလိုက္ရင္လည္း boot တက္ပါတယ္။ ဒါေပမယ္႔ ၀င္းဒိုးတင္တဲ႔အခါ ဒုတိယအဆင္႔ျဖစ္တဲ႔ files extraction လုပ္တဲ႔အခါမွာ error တက္တာမ်ိဳး ႀကံဳရတတ္ပါတယ္)။ အဲဒါေၾကာင္႔ cmd ကေန command ေပးၿပီး copy လုပ္တဲ႔နည္းကိုပဲ သံုးပါတယ္။ မိမိသံုးခ်င္တဲ႔ windows Vista DVD ကို drive ထဲထည္႔ပါ။ DVD drive ရဲ႕ letter ကိုၾကည္႔ပါ။ (drive letter ဆိုတာက ၀င္းဒိုးတင္ထားတဲ႔အပိုင္းဆိုရင္ C: ။ အျခားအပိုင္းေတြဆို D, E စသျဖင္႔ေပါ႔။ မိမိ ေခြထည္႔လိုက္တဲ႔ Drive letter က ဘာလဲၾကည္႔ပါ)။ ၀င္းဒိုးထည္႔မယ္႔ USB flash drive ကိုလည္း ဘာ letter လဲၾကည္႔ပါ။ က်ေနာ္႔စက္မွာေတာ႔ DVD drive က G ျဖစ္ၿပီး၊ သံုးမယ္႔ flash drive က J ျဖစ္ပါတယ္။
 လို႔ရိုက္လိုက္ပါတယ္။ xcopy ဆိုတာကို ေရးၿပီး copy လုပ္ဖို႔
ေျပာလိုက္ပါတယ္။ space တစ္ခ်က္ ျခားပါတယ္။ G ဆိုတာက DVD drive ရဲ႕ letter
ျဖစ္ပါတယ္။ မိမိ Drive letter အတိုင္း ေျပာင္းရိုက္ေပးပါ။ drive တစ္ခုရဲ႕
location ကို ညႊန္းတာျဖစ္လို႔
လို႔ရိုက္လိုက္ပါတယ္။ xcopy ဆိုတာကို ေရးၿပီး copy လုပ္ဖို႔
ေျပာလိုက္ပါတယ္။ space တစ္ခ်က္ ျခားပါတယ္။ G ဆိုတာက DVD drive ရဲ႕ letter
ျဖစ္ပါတယ္။ မိမိ Drive letter အတိုင္း ေျပာင္းရိုက္ေပးပါ။ drive တစ္ခုရဲ႕
location ကို ညႊန္းတာျဖစ္လို႔  လို႔ေရးပါတယ္။ *.* ဆိုၿပီး စတားရယ္၊ fullstop ရယ္၊ စတားရယ္ကို
ဆက္ေရးပါတယ္။ space တစ္ခ်က္ျခားၿပီး /s/e/f လို႔ေရးပါတယ္။ space တစ္ခ်က္
ထပ္ျခားၿပီး flash drive ရဲ႕ letter ကို ေရးပါတယ္။ က်ေနာ္႔မွာက J ျဖစ္လို႔
လို႔ေရးပါတယ္။ *.* ဆိုၿပီး စတားရယ္၊ fullstop ရယ္၊ စတားရယ္ကို
ဆက္ေရးပါတယ္။ space တစ္ခ်က္ျခားၿပီး /s/e/f လို႔ေရးပါတယ္။ space တစ္ခ်က္
ထပ္ျခားၿပီး flash drive ရဲ႕ letter ကို ေရးပါတယ္။ က်ေနာ္႔မွာက J ျဖစ္လို႔  လို႔ ေရးလိုက္တာပါ။
လို႔ ေရးလိုက္တာပါ။
ပံုမွာ ျမင္ရတဲ႔အတိုင္း file ေတြကို copy လုပ္ေနတာကို ေတြ႔ရပါလိမ္႔မယ္။ ေစာင္႔ေပးပါ။

အခုျပထားတဲ႔အတိုင္း ဖိုင္အေရအတြက္ ျပလို႔ copied ဆိုၿပီး ေျပာခဲ႔ရင္ေတာ႔ copy ကူးလို႔ ၿပီးၿပီ ျဖစ္ပါတယ္။ exit လို႔ ထပ္ရိုက္ၿပီး cmd ကို ပိတ္လိုက္ႏိုင္ပါတယ္။
(copy ကူးတဲ႔ command ကို မရွင္းမွာ စိုးတဲ႔အတြက္ ထပ္ရွင္းျပပါ႔မယ္။ ေအာက္က ပံုမွာ ျပထားတဲ႔အတိုင္း မိမိရဲ႕ DVD drive က R ျဖစ္ၿပီး၊ flash drive က G ျဖစ္ခဲ႔တယ္ ဆိုပါစို႔။
 လို႔ ရိုက္ထည္႔ေပးရမွာျဖစ္ပါတယ္)။
လို႔ ရိုက္ထည္႔ေပးရမွာျဖစ္ပါတယ္)။
ဒါဆိုရင္ေတာ႔ USB drive မွာ windows burn တာ ၿပီးသြားၿပီ ျဖစ္ပါတယ္။ DVD drive ရိွတဲ႔ စက္မွာပဲျဖစ္ျဖစ္၊ မရိွတဲ႔ စက္မွာပဲျဖစ္ျဖစ္ ဒီ flash drive ကို သံုးၿပီး windows Vista ကို install လုပ္ႏိုင္ၿပီျဖစ္ပါတယ္။ လုပ္နည္းကေတာ႔ အခုလိုလုပ္ၿပီးတဲ႔ flash drive ကို တင္ခ်င္တဲ႔ ကြန္ျပဴတာမွာထိုး၊ စက္ဖြင္႔ၿပီး boot menu ကို ေခၚပါ။ (boot menu ေခၚဖို႔ shortcut key မပါတဲ႔ (သို႔) မသိတဲ႔ စက္ေတြက BIOS ထဲမွာ USB drive ကို first boot ျဖစ္ေအာင္ေျပာင္းေပးပါ)။ ၿပီးရင္ boot ကို USB drive ကေန ယူေပးလိုက္။ loading စလုပ္ၿပီး windows installing အတြက္ ျပင္ဆင္ေပးပါလိမ္႔မယ္။ က်န္တာအားလံုးကေတာ႔ DVD က တင္တာနဲ႔ တူတူပဲေပါ႔။ သံုးတဲ႔ stick ကသာ speed ေကာင္းခဲ႔ရင္ ေခြနဲ႔ တင္ထာထက္ကို ျမန္ပါတယ္။ က်ေနာ္႔ကို အဆင္႔ေက်ာ္ၿပီး ေရးတယ္လို႔ ေျပာတဲ႔လူမ်ားတဲ႔အတြက္ အတတ္ႏိုင္ဆံုး step by step ေရးေပးထားပါတယ္။ ဒီေလာက္ဆိုရင္ နားလည္မယ္လို႔ ထင္ပါတယ္။ ၀င္းဒိုးတင္တတ္သူေတြ အေနနဲ႔ေတာ႔ ဒီေလာက္ဆိုရင္ အဆင္ေျပသြားပါၿပီ။ လံုး၀ ၀င္းဒိုးမတင္တတ္ေသးဘူး ဆိုရင္ေတာ႔ က်ေနာ္႔ PC တပ္ဆင္ျခင္း ေဆာင္းပါးရဲ႕ ေနာက္ဆက္တြဲျဖစ္တဲ႔ PC စတင္ အသံုးျပဳႏိုင္ရန္ ဆိုတာကို ေမွ်ာ္ေပးၾကပါ။ ဒီေခတ္ ဒီအခါ နဲ႔ ၀င္းဒိုးတင္တာကို ေရးဖို႔ အားမရိွေပမယ္႔၊ PC တစ္ခု ပိုင္ဆိုင္ႏိုင္ဖို႔အတြက္ ေရးသားခဲ႔တာမွာ ၀င္းဒိုးတင္တာကလည္း ဒီလမ္းေၾကာင္းေပၚ ေရာက္ေနေတာ႔ အဲဒီမွာပဲ အဆင္ေျပေအာင္ ထည္႔ေရးေပးပါ႔မယ္။ ထံုးစံအတိုင္း မသိေသးတဲ႔သူေတြ အတြက္ အဆင္ေျပနားလည္ႏိုင္ဖို႔အျပင္၊ သိၿပီးသားသူေတြအတြက္လည္း အက်ိဳးအျမတ္က်န္ႏိုင္တဲ႔ ေဆာင္းပါးတစ္ခုျဖစ္ေအာင္ ႀကိဳးစားေရးသားေပးပါ႔မယ္။ … မၾကာမွီ … ေမွ်ာ္ …. း)
ေက်နပ္မယ္လို႔ ထင္ပါတယ္။ အဆင္ေျပပါေစဗ်ာ … (wp က မ်ဥ္းေစာင္းတစ္ဖက္ မေပၚဘူးျဖစ္ေနတယ္။ အဲဒါနဲ႔ ေအာက္ပိုင္းက ေရးရမယ္႔ စာေတြကို ပံုနဲ႔ ေျပာင္းျပလိုက္ရတယ္။ pdf မွာေတာ႔ အေပၚက command ေတြအတိုင္း ရွင္းလင္းေအာင္ ေရးထားပါတယ္)












 ထားဝယ္သားေလး မွ လႈိက္လွဲစြာၾကိဳဆိုပါတယ္ခင္ဗ်ား
ထားဝယ္သားေလး မွ လႈိက္လွဲစြာၾကိဳဆိုပါတယ္ခင္ဗ်ား






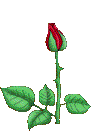


0 comments:
Post a Comment