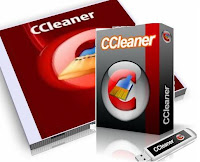
မဂၤလာပါ။ C Cleaner က ေတာ္ေတာ္ကုိအသံုး၀င္ ျပီး လူသိမ်ားတဲ့ Application တစ္ခုျဖစ္ပါတယ္။C Cleaner က သင့္ရဲ႕ ယာယီ Internet File ေတြနဲ႔ ကုိယ္ေရးကုိတာ Data ေတြကုိ ရွင္း လင္းေပးႏုိင္တဲ့ Application ေကာင္းတစ္ခုျဖစ္ပါတယ္။ေနာက္သူ႔မွာ
ပုန္းေနတဲ့ Feature ေတြေတာ္ေတာ္မ်ားရွိပါတယ္။ကၽြန္ေတာ္တုိ႔ ဒီ Post မွာေျပာျပမွာ က အဲ့ဒီပုန္းေနတဲ့ Feature ေတြအေၾကာင္းပဲျဖစ္ပါတယ္။
*Internet Cache ေတြကုိဖ်က္မယ္ဆုိရင္*
C Cleaner က သူ႔ Default အေနနဲဆုိ ေတာ္ေတာ္မ်ားမ်ား File ေတြကုိ ဖ်က္တတ္ပါတယ္။သင့္ရဲ႕ Internet Cache File ေတြကုိ မဖ်က္ခင္ ေသခ်ာျပန္စဥ္းစားသင့္ပါတယ္။(Internet Cache ဆုိတာ ကုိယ္ က Internet Browser နဲ႔ Site တစ္ခုကုိ Browse လုပ္လုိက္ျပီဆုိရင္ Browser က သင့္ရဲ႕ System မွာ အဲ့ဒီ Cache File ေတြကုိ သိမ္းပါတယ္။သင္က ေနာက္တစ္ခါ အဲ့ဒီ Site ကုိထက္သြားမယ္ဆုိ
ရင္ အဲ့ဒီ Site ရဲ႕ Image ေတြနဲ႔ တျခား File ေတြကုိ cache လုပ္ထားတဲ့ အတြက္ site ကုိ loading လုပ္တာ ျမန္လာေစပါတယ္။)
တကယ္လုိ႔ သင္က ေနရာလြတ္ လုိခ်င္လုိ႔ ပဲျဖစ္ျဖစ္ သင့္ရဲ႕ ကုိယ္ေရးကုိယ္တာ အခ်က္အလက္ေတြ ကုိပဲျဖစ္ျဖစ္ ဖ်က္ခ်င္ရင္ ဖ်က္လုိ႔ရပါတယ္။မၾကာခဏ Cache File ေတြကုိ ဖ်က္ေနမယ္ဆုိရင္ Website
ေတြ Loading လုပ္တာ ေႏွးသြားေစႏုိင္ပါတယ္။
*Thumbnail cache ေတြကုိဖ်က္မယ္ဆုိရင္*
(Windows Explorer ေအာက္မွာရွိတဲ့) Thumbnail cache ေတြကုိ ဖ်က္မယ္ဆုိရင္ လည္းေႏွးသြားေစတဲ့
အရာေတြရွိ ပါတယ္။Thumbnail cache ေတြကုိ ဖ်က္လုိက္ရင္ - Image File ေတြရွိတဲ့ Folder ေတြကုိ
ဖြင့္လုိက္ရင္ Thumbnail cache ျပန္လုပ္ရတာေၾကာင့္ Folder ကုိဖြင့္ရတာ ေႏွးသြားေစႏုိင္ပါတယ္။
*အေရးၾကီးတဲ့ Cookie မ်ား*
C Cleaner ကသူ႔ Default Setting နဲ႔ ဆုိ Cookie ေတြအကုန္လုံးကုိ ဖ်က္ပစ္ တတ္ပါတယ္။ဒါေပမယ့္ Cookie တစ္ခ်ဳိ႕ကုိေတာ့ သိမ္းထားရပါလိမ့္မယ္။တကယ္လုိ႔ သင္က C Cleaner ကုိ Run ျပီးတုိင္း ကုိယ္ Log In ၀င္ထားတဲ့ Site ေတြကုိ ျပန္၀င္ေနရတယ္ဆုိရင္ - C Cleaner ကုိဖြင့္ >> Options ကုိသြား >> Cookie ဆုိတဲ့ Section ကုိသြားပါ။
"Cookie to Delete" ဆုိတဲ့ ေအာက္က Section မွာ Right Click >> Intelligent Scan ကုိႏွိပ္ပါ။
C Cleaner က Google, Hotmail, နဲ႔ Yahoo Mail ေတြရဲ႕ Cookie ကုိ Auto ထည့္ေပးသြားပါလိမ့္မယ္။
တကယ္လုိ႔ သင္က ေနာက္ထက္တစ္ျခား Site ေတြရဲ႕ Cookie ေတြကုိထည့္ခ်င္ရင္ - ဥပမာ- bloggerakm.blogspot.com ကုိရွာပါ။အေပၚပံုမွာျပထားတဲ့ အတုိင္း -> ကုိႏွိပ္လုိက္ ပါ။အဲ့ဒီနည္း နဲ႕ သင္ၾကိဳက္တဲ့ Website ေတြရဲ႕ Cookie ကုိထည့္ႏုိင္ပါတယ္။
*သတိထားသင့္ေသာ Registry Cleaner*
C Cleaner Application မွာ Registry Cleaner တစ္ခုပါ၀င္ပါတယ္။တစ္ခ်ဳိ႕ ပညာရွင္ေတြက Registry Cleaner ေတြကုိမသံုးသင့္ဘူးလုိ႔ ဆုိပါတယ္။ဘာျဖစ္လုိ႔လည္း ဆုိရင္ Windows ရဲ႕ Registry က ေထာင္ကုိ ရာနဲ႕ ခ်ီျပီး ရွိပါတယ္။တကယ္လုိ႔ သင္က Registry Cleaner ေတြကုိသံုးျပီး အခုတစ္ရာ ေလာက္ Remove လုပ္လုိက္ရင္ ေတာင္မွ သင့္ PC ရဲ႕ စြမ္းေဆာင္ရည္ ဘာမွထူးရွားမႈရွိလာ
မွာမဟုတ္ဖူးလုိ႔ဆုိပါတယ္။ေနာက္ျပီး Registry Cleaner ေတြက အေရးၾကီးတဲ့ Registry Value ေတြကုိ
ပါ Remove လုပ္ပစ္တတ္တယ္လုိ႔ ဆုိပါတယ္။
ဘယ္လုိပဲျဖစ္ျဖစ္ သင္ Registry Cleaner ေတြကုိ Run ေတာ့မယ္ဆုိရင္ အရင္ဆံုး Registry ေတြကုိ Backup လုပ္ထားသင့္ပါတယ္။ဥပမာ- C Cleaner ရဲ႕ Registry Cleaner မွာဆုိရင္ Registry ေတြကုိျပင္တဲ့ အခါမွာ Backup လုပ္ခုိင္းပါတယ္။ Backup လုပ္ခ်င္တယ္ဆုိ "Yes" မလုပ္ရင္ "No" ။
*Startup Program မ်ားကုိ Manage လုပ္ျခင္း*
Computer ကုိဖြင့္လုိက္တုိင္း Auto-run တတ္တဲ့ Program ေတြကုိ Tools Section မွာရွိတဲ့ "Startup"
ကေနပိတ္လုိ႔ရပါတယ္။အဲ့ဒီမွာ Disable နဲ႔ Delete ဆုိျပီး option ႏွစ္ခုရွိပါတယ္။အဲ့ဒီ့ ႏွစ္ခုထဲက Disable ကုိပဲ သံုးသင့္ပါတယ္။Delete ကုိသံုးရင္ ကုိပိတ္ခ်င္တဲ့ Startup Program ကုိ ဖ်က္ပစ္ပါလိမ့္မယ္။
ေနာက္တစ္ခါ Enable လုပ္ခ်င္ရင္ မရေတာ့ပါဘူး။အဲ့ဒါေၾကာင့္ Disable ကုိသံုးသင့္တယ္လုိ႔ေျပတာပါ။
*Drive မ်ားကုိရွင္းလင္းျခင္း*
Windows (သို႔) တျခား Operating System တစ္ခုက File တစ္ခုခုကုိ ဖ်က္လုိက္တယ္ဆုိရင္ Hard Disk
ကေန အမွန္တကယ္ဖ်က္လုိက္တာမဟုတ္ပါဘူး။အဲ့ဒီ့ File ကုိ ညြန္းထားတဲ့ အညြန္းေတြကုိသာ ဖ်က္လုိက္ျပီး Windows ကအဲ့ဒီ့ေနရာ ကုိ Free Space ျဖစ္သြားျပီဆုိျပီး Mark လုပ္ေပး လုိက္တာျဖစ္ပါတယ္။ အဲ့ဒါေၾကာင့္ Recovery Software ေတြနဲ႔ File ေတြကုိ Recover လုပ္လုိ႔ ရတာျဖစ္ပါတယ္။C Cleaner က Recover လုပ္လုိ႔ မရေအာင္ သူ႕ရဲ႕ Drive Wiper ကကူညီပါလိမ့္မယ္။
ဒီ Drive Wiper tool နဲ႕ Drive တစ္ခုလံုးထဲမွာ ရွိတဲ့ Data ေတြအကုန္လံုးကုိ Wipe လုပ္ေပးႏုိင္ပါတယ္။
C Cleaner ကုိ Run တုိင္း Free Space ေတြကုိသာ Wipe လုပ္ေပးဖုိ႔အတြက္ Wipe Free Space ဆုိတဲ့
ေလးေထာင့္ အကြက္ကုိ အမွန္ျခစ္ေပးထားလုိက္ပါ။C Cleaner Run တုိင္းအခ်ိန္နည္းနည္း ေတာ့ၾကာပါ
လိမ့္မယ္။C Cleaner က Wipe Free Space ကို အမွန္မျခစ္ ထားတဲ့ အတုိင္း ထားသင့္ တယ္လုိ႔ေျပာပါတယ္။
*File မ်ားကုိ လုံျခံဳစြာ Delete လုပ္ျခင္း*
သင့္မွာ C Cleaner ရွိတယ္ဆုိရင္ Drive Cleaner ကုိသံုးျပီး File တစ္ခုခ်င္းစီကုိ လုံျခဳံစိတ္ခ်စြာ Delete
လုပ္ႏုိင္မွာ ျဖစ္ပါတယ္။ဒါေပမယ့္ ပုံမွန္ Delete လုပ္တာထက္ အခ်ိန္ပိုၾကာပါလိမ္မယ္။ဘာေၾကာင့္ လဲဆုိရင္ Default အေနနဲ႕ OS က File ေတြကုိ လုံျခဳံမႈရွိေအာင္ Delete မလုပ္ပါဘူး။တကယ္လုိ႔ ကုိယ္သံုးေနတဲ့ File ေတြက ကုိယ္ေရးကုိယ္တာ နဲ႕ပတ္သက္ေနတယ္ဆုိရင္ Setting ရဲ႕ Option Section မွာ Enable လုပ္လုိ႔ရပါတယ္။
*Custom File မ်ားကုိထည့္ျခင္း*
သင္သံုးေနတဲ့ File ေတြက C Cleaner ရဲ႕ Application List ထဲမွာမပါဘူးဆုိရင္ (သုိ႔) သင့္မွာ ယာယီ File
ေတြရွိတဲ့ Folder ေတြရွိတယ္ အဲ့ဒီ့ ဟာေတြကုိ C Cleaner ထဲကုိထည့္ျပီး ပံုမွန္ C Cleaner ကုိ Run တုိင္း
ဖ်က္ႏုိင္ေအာင္ C Cleaner ရဲ႕ Include Section ကေနထည့္လုိ႔ရပါတယ္။
အဲ့ဒီ File ေတြ Folder ကုိထည့္ျပီးတုိင္းလည္းဖ်က္လုိ႔မရေသးပါဘူး။Advance ေအာက္က check-box
မွာ အမွန္ျခစ္ေပးရမွာ ျဖစ္ပါတယ္။
*File မ်ားကုိ Exclude လုပ္ျခင္း*
ဒါလည္း ထုိနည္း၄င္း ပဲ သင္မဖ်က္ေစခ်င္တဲ့ Folder ေတြ File ေတြရွိတယ္ဆုိရင္ Option Section ရဲ႕ Exclude ကေန ခ်န္ထားလုိ႔ရပါတယ္။ဘာေတြ ခ်န္ထားလုိ႔ရလည္းဆုိရင္ Drive တစ္ခုလံုး,Folder ေတြ,
File ေတြ,Registry key ေတြ ကုန္ကုန္ေျပာရရင္ File ေတြရဲ႕ Extension တစ္ခုစီအလုိက္ ခ်န္ထားခဲလုိ႔
ရပါတယ္။
*Install လုပ္ျပီးသား Program ေတြကုိ Manage လုပ္ျခင္း*
သင္သြင္းထား တဲ့ Program ေတြကုိ C Cleaner ကုိသံုးျပီး Uninstall လုပ္နုိင္ပါတယ္။Program ေတြကုိ
Uninstall လုပ္ဖုိ႔အတြက္ Tools Section က Uninstall ကေနသံုးႏုိင္ပါတယ္။ဒိီမွာ Rename နဲ႔ Delete ဆုိျပီး Feature ႏွစ္ခုပုိပါလာပါတယ္။အဲ့ဒီ့ Feature ေတြကုိသံုးျပီး C Cleaner Uninstaller List ထဲမွာ ရွိတဲ့
Program ေတြကုိ Rename နဲ႔ Delete လုပ္ႏုိင္မွာ ျဖစ္ပါတယ္။ေနာက္ျပီး သင္ Uninstall လုပ္ထားတဲ့
Program ေတြရဲ႕စားရင္ကုိ Text File နဲ႕ သိမ္းထားႏုိင္ပါေသးတယ္။
ဒီ Post ကကၽြန္ေတာ့္ရဲ႕ မိတ္ေဆြမ်ားကုိ တစ္ေထာင့္တစ္ေနရာ ကေန အေထာင္ကူျပဳလိမ့္မယ္လုိ႔ေမွ်ာ္
လင့္ပါတယ္။


























 ထားဝယ္သားေလး မွ လႈိက္လွဲစြာၾကိဳဆိုပါတယ္ခင္ဗ်ား
ထားဝယ္သားေလး မွ လႈိက္လွဲစြာၾကိဳဆိုပါတယ္ခင္ဗ်ား






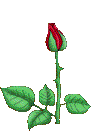


0 comments:
Post a Comment