က်ေနာ္ အခုတေလာ ကိစၥေတြမ်ားျပီး အလုပ္ေတြရႈပ္ေနလို႔ ပိုစ့္ေတြလည္း
ပံုမွန္မတင္ေပးျဖစ္ပါ..။ က်ေနာ္အသံုးျပဳေနက် အင္တာနက္ကလည္း 3G ကေန 4G ကို
Upgrade ျမွင့္တယ္ဆိုျပီး လိုင္းေတြ အားလံုးေၾကာင္ေနလို႔ လိုင္းဖြင့္တိုင္း
အသံုးျပဳလို႔ မရတဲ့အခ်ိန္က ပိုမ်ားပါတယ္..။ လိုင္းမေကာင္းေသးတဲ့အတြက္
ေဆာ့ဝဲလ္ေတြ Upload တင္ေပးဖို႔ အဆင္မေျပေသးလို႔ ဒီလုပ္နည္းေလးကိုပဲ
အခ်ိန္ရတုန္းေလး အားလံုးပဲ အသံုးျပဳတတ္ေအာင္ ပံုေလးေတြနဲ႔
တင္ေပးလိုက္ပါတယ္..။ ဒီ WIFI ျပန္ထုတ္နည္းက Windows 8 နဲ႔ Windows 7 ေတြမွာ
က်ေနာ္ အသံုးျပဳျပီး အဆင္ေျပတဲ့ နည္းေလးပဲ ျဖစ္ပါတယ္..။ လုပ္နည္းက
သိပ္ေတာ့ မခက္ပါဘူး..။ ေအာက္မွာ ပံုေလးေတြနဲ႔ ၾကည့္ျပီး လုပ္ေပးလိုက္ရင္
အဆင္ေျပသြားပါလိမ့္မယ္..။ Laptop ေတြမွာေတာ့ အားလံုး အဆင္ေျပေစမွာ
ျဖစ္ျပီး.. PC (Desktop) ေတြမွာ ဆိုရင္ေတာ့ Wireless Card ဆိုက္ထားတဲ့ WIFI
အသံုးျပဳလို႔ ရတဲ့ စက္ေတြမွာပဲ အဆင္ေျပမွာပါ..။ အရင္တုန္းကေတာ့ Connectify
Pro ေဆာ့ဝဲလ္မ်ိဳးေတြကို အသံုးျပဳျပီးမွ WIFI ထုတ္လို႔ ရတာျဖစ္ျပီး၊
အခုကေတာ့ ေဆာ့ဝဲလ္မလိုေတာ့ပဲ CMD ထဲမွာ စာေၾကာင္းအနည္းငယ္ ရိုက္ထည့္ျပီး
Setting မွာ လုိအပ္တာေလးေတြ လိုက္ေျပာင္းေပးလိုက္ရင္ မိမိတို႔ စက္ကေန WIFI
ျပန္ထုတ္ယူျပီး ဖုန္းေတြနဲ႔ တျခား ကြန္ပ်ဴတာေတြမွာ အင္တာနက္ကို
ေကာင္းစြာအသံုးျပဳလို႔ ရသြားပါျပီ..။ အသံုးလိုတဲ့သူမ်ားအတြက္ေတာ့
တန္ဖိုးမျဖတ္ႏိုင္တဲ့ နည္းလမ္းေလးေတြပဲ ျဖစ္ပါတယ္..။ လိုအပ္တဲ့သူမ်ားကေတာ့
ေအာက္မွာ ပံုေလးေတြနဲ႔ ဆက္ၾကည့္လုိက္ပါဗ်ာ..။
ေအာက္ကဇယားကြက္ေလးထဲမွ စာသားေတြကို Command Prompt မွာ ရိုက္ထည့္ေပးပါ..။
အျပာေရာင္နဲ႔ ျပထားတဲ့ နာမည္နဲ႔ ဂဏန္းေနရာေတြမွာ မိမိတို႔နာမည္နဲ႔
နံပါတ္ေတြကို ေျပာင္းရိုက္ထည့္ေပးလိုက္ရင္ ရပါျပီ..။ key ေနရာကေတာ့
မိမိတို႔ ျပန္ထုတ္လႊတ္ထားတဲ့ WIFI ကို အသံုးျပဳတဲ့အခါ ရိုက္ထည့္ေပးရမယ့္
Password ေတြပဲ ျဖစ္ပါတယ္..။
| netsh wlan show drivers |
| netsh wlan set hostednetwork mode=allow ssid=Lwinminbo key=12345678 |
| netsh wlan start hostednetwork |
အေပၚမွာ ေပးထားတဲ့ စာေၾကာင္း သံုးေၾကာင္းကို Command Prompt ထဲမွာ
ရိုက္ထည့္ေပးရမွာျဖစ္လို႔ အရင္ဆံုး Command Prompt ကို
ေအာက္ကပံုေလးေတြအတိုင္း ဖြင့္ပါတယ္..။ Administrator နဲဲ႔ ဖြင့္ပါ..။
Windows 7 မွာ ဆိုရင္ေတာ့ Search ေနရာမွာ Command Prompt လို႔
ရိုက္ထည့္ျပီး ေပၚလာတဲ့ စာသားေတြထဲက Command Prompt စာသားေပၚမွာ Right
Click >> Run as administrator နဲ႔ ဖြင့္ပါ..။ ဒီပိုစ့္မွာေတာ့
က်ေနာ္ Windows 8 နဲ႔ပဲ လုပ္ျပထားပါတယ္..။
ေအာက္ကေတာ့ Command Prompt ဖြင့္နည္း ေနာက္တမ်ိဳးပါ..။
Command Prompt ကို Admin နဲ႔ ဖြင့္လိုက္ျပီး အေပၚမွာ ေပးထားတဲ့
ပထမစာေၾကာင္းကို ရိုက္ထည့္ (သို႔မဟုတ္) copy-past နဲ႔ ထည့္ျပီး Enter
တခ်က္ေခါက္ေပးလိုက္ပါ..။
ေအာက္ကပံုမွာ ျပထားသလို Yes စာသား ေပၚလာရင္ေတာ့ ေနာက္ထပ္စာေၾကာင္းေတြကို
တေၾကာင္းစီ ရိုက္ထည့္ျပီး Enter တခ်က္စီ ေခါက္သြားလိုက္ပါ..။
အေပၚကစာေၾကာင္းေတြအတိုင္း အဆင့္ဆင့္ေပၚလာျပီးရင္ေတာ့ Command Prompt ကို
Exit နဲ႔ ပိတ္လိုက္လို႔ ရသြားပါျပီ..။ ဒါဆိုရင္ ကြန္ပ်ဴတာကေန WIFI
ထုတ္လႊတ္ေပးေနပါျပီ..။ ဒါေပမယ့္ အင္တာနက္ အသံုးျပဳလို႔ မရေသးပါ..။
ဒါေၾကာင့္ ေအာက္ကပံုေလးေတြအတိုင္း Setting မွာ တခ်က္ သြားေျပာင္းေပးဖို႔
လိုပါတယ္..။ Setting ကေနပဲ ျဖစ္ျဖစ္၊ Control Panel ကေနပဲ ျဖစ္ျဖစ္ Network
and Sharing Center ကို ဖြင့္ပါ..။ ေရွာ့ကပ္အေနနဲ႔ဖြင့္မယ္ဆိုရင္ေတာ့ Run
ေဘာက္စ္မွာ ncpa.cpl စာသားကို ရိုက္ထည့္ျပီး ဖြင့္လို႔လည္း ရပါတယ္..။
ေအာက္ကပံု အျပာေရာင္နဲ႔ ဝုိင္းျပထားတဲ့ပံုမွာ က်ေနာ့္စက္မွာေတာ့ Local Area
Connection 13 လို႔ ေပၚေနပါတယ္..။ No Internet access ျဖစ္ေနတဲ့အတြက္ WIFI
ထုတ္ထားေပမယ့္လည္း အင္တာနက္ကို အသံုးျပဳလို႔ မရေသးပါဘူး..။ ဒါေၾကာင့္
မွ်ားနီျပထားတဲ့ Setting မွာ သြားေျပာင္းေပးဖို႔ လိုပါတယ္..။
ေအာက္ဆံုးပံုေလးေတြအတိုင္း ဆက္ၾကည့္လိုက္ပါဗ်ာ..။
ေအာက္ကပံုမွာ ျမင္ရတဲ့ အဆင့္မွာေတာ့ မိမိတို႔ ျပန္ထုတ္လႊတ္ထားတဲ့ WIFI ကို
မိမိတို႔ ေပးထားတဲ့ နာမည္နဲ႔ ျမင္ရပါတယ္..။ က်ေနာ္ကေတာ့ LMB လို႔
ေပးထားလို႔ အျပာေရာင္နဲ႔ ဝိုင္းျပထားတဲ့အတိုင္းပါ..။
ေျပာင္းေပးရမွာက အနီေရာင္နဲ႔ ျပထားတဲ့ ေနရာမွာပဲ ျဖစ္ပါတယ္..။ မိမိတို႔
အသံုးျပဳေနတဲ့ Broadband (or) WIFI ေနရာမွာ Right Click >>
Properties ကေန ဝင္သြားလိုက္ပါ..။ ေအာက္ကပံုေလးေတြ အတိုင္းပါ..။
ေအာက္ကေပၚလာတဲ့ အဆင့္မွာ Sharing ေနရာမွာ အေပၚပိုင္းက ျပထားတဲ့ပံုေတြမွာ
ေပၚေနတဲ့စာသား Local Area Connection 13 စာသားကို ေရြးယူေပးရမွာပဲ
ျဖစ္ပါတယ္..။ ဒီေနရာမွာ စက္တလံုးနဲ႔ တလံုး မတူတဲ့အတြက္ မိမိတို႔ စက္မွာ
ေပၚေနတတ္တဲ့ စာသားေတြကိုပဲ ၾကည့္ျပီး တူေအာင္ ေရြးယူေပးရမွာ ျဖစ္ပါတယ္..။
ျပီးရင္ေတာ့ OK ေပးလိုက္ပါ..။ ဒါဆိုရင္ေတာ့ မိမိတို႔ ျပန္ထုတ္လႊတ္လိုက္တဲ့
WIFI မွာ အင္တာနက္ကို အသံုးျပဳလို႔ ရပါျပီ..။ တကယ္လို႔ မရတတ္ေသးတဲ့
သူမ်ားရွိခဲ့ရင္ ကြန္ပ်ဴတာမွာ အင္တာနက္ Connection ကို Connect နဲ႔
Disconnect ကို တလွည့္စီ ပိတ္လိုက္၊ဖြင့္လိုက္ လုပ္ၾကည့္ျခင္းျဖင့္
အင္တာနက္ကို အသံုးျပဳလို႔ ရမွာပဲ ျဖစ္ပါတယ္..။
အေပၚကပံုေလးေတြအတိုင္း လိုက္ေျပာင္းေပးျပီးရင္ေတာ့ ေအာက္ကပံုေလးေတြအတိုင္း
Shared နဲ႔ Internet စာသားေတြ ေျပာင္းလဲေပၚေနရင္ေတာ့ မိမိတို႔
ျပန္ထုတ္လိုက္တဲ့ WIFI မွာ အင္တာနက္ကို ေကာင္းစြာ အသံုးျပဳလို႔
ရသြားပါျပီ..။
ေအာက္ကပံုေလးကေတာ့ က်ေနာ့္ဖုန္းနဲ႔ ကြန္ပ်ဴတာမွ ဒီနည္းျဖင့္
ျပန္ထုတ္ယူလိုက္တဲ့ WIFI အင္တာနက္ကို Connect လုပ္ျပီး အသံုးျပဳထားတာပဲ
ျဖစ္ပါတယ္..။ ဒီေလာက္ဆိုရင္ေတာ့ ဒီနည္းေလးကို အားလံုးပဲ
အသံုးျပဳတတ္ေလာက္ပါျပီ..။ အားလံုးပဲ လုပ္တတ္၍ အဆင္ေျပၾကပါေစ..။
မွတ္ခ်က္။ ။စက္ပိတ္လိုက္တဲ့အခါမွာ ထုတ္လႊတ္ထားတဲ့ WIFI ပါ ပိတ္သြား၊
ေပ်ာက္သြားပါတယ္..။ တခါျပန္အသံုးျပဳလိုတဲ့အခါ အေပၚကနည္းအတိုင္း ျပန္ျပီး
အဆင့္ဆင့္ ျပန္လုပ္ေပးမွ WIFI ကို ျပန္လည္ ထုတ္လႊတ္အသံုးျပဳလို႔ ရမွာ
ျဖစ္ပါတယ္..။




























 ထားဝယ္သားေလး မွ လႈိက္လွဲစြာၾကိဳဆိုပါတယ္ခင္ဗ်ား
ထားဝယ္သားေလး မွ လႈိက္လွဲစြာၾကိဳဆိုပါတယ္ခင္ဗ်ား






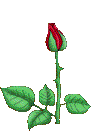


0 comments:
Post a Comment